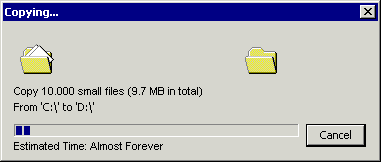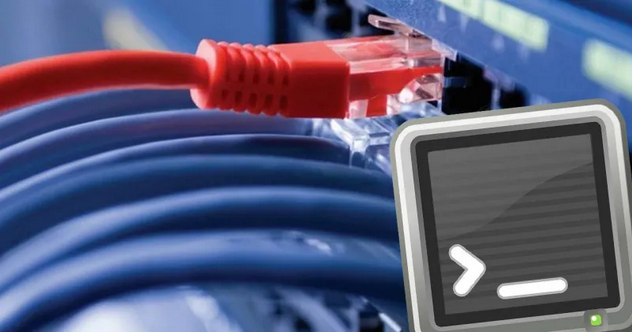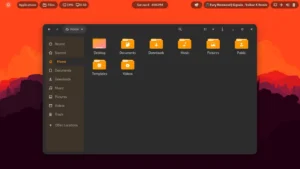Aunque para muchos sigue siendo un gran desconocido, lo cierto es que cada vez son más los usuarios que comienzan a hacer sus pinitos con el símbolo del sistema. Sin embargo, para aquellos que usaron hace tiempo MS-DOS, la línea de comandos es un entorno bastante más familiar que para aquellos que no lo usaron. Desde el CMD o símbolo del sistema es posible realizar muchas de las opciones que nos permite hacer la propia interfaz gráfica del sistema, sin embargo, hay ciertas cosas que solo podemos desde el símbolo del sistema. Conoce los comandos básicos CMD para controlar ciertos aspecto de tu red en Windows 10.
Aunque la mayoría de usuarios avanzados ya conoce casi a la perfección cómo usar el símbolo del sistema y todo lo que podemos hacer en él, a continuación vamos a mostrar qué es exactamente el CMD, cómo podemos abrirlo y cuáles son los comandos básicos de red.
Qué es el símbolo del sistema y cómo abrirlo
CMD son las abreviaturas de CoMmanD y se trata de una programa de Microsoft equivalente el command.com, el intérprete de comandos de MSDOS. Dicho en otras palabras es una especie de traductor de comandos que utiliza el sistema operativo para interpretar cada uno de ellos y poderlos ejecutar correctamente.
Para abrir el CMD o símbolo de sistema, basta con escribir «símbolo del sistema» o «cmd» en la caja de la barra de búsqueda de la barra de tareas y hacer clic en la aplicación desde la lista de resultados. También podemos llegar hasta la línea de comando si abrimos una ventana Ejecutar de Windows, Win+R, escribimos «cmd» y pulsamos enter o Aceptar.

De cualquier forma, veremos cómo automáticamente se nos abrirá una ventana con el símbolo del sistema donde podremos comenzar a escribir aquellos comandos que queramos ejecutar. Ahora bien, para ejecutar ciertos comandos, vamos a tener que abrir el símbolo del sistema con permisos de administrador. En este caso, lo que tenemos que hacer es escribir «símbolo del sistema» o «CMD» en la caja de búsqueda de la barra de tareas y sobre el resultado que se nos muestra hacemos clic con el botón derecho del ratón y seleccionamos la opción Ejecutar como administrador.
Cómo copiar y pegar texto en la línea de comandos
Como vamos a ver a continuación, ciertos comandos de red de CMD o símbolo del sistema puede tener sintaxis complicadas. Es decir, nombres de comandos o parámetros que nos pueden resultar extraños y difíciles de escribir en su conjunto, sobre todo si no tenemos mucha experiencia en el uso de la línea de comandos en Windows.
En este caso, es probable que en algún momento nos hayamos encontrado con ciertos problemas a la hora de copiar y pegar texto en la línea de comandos. Lo habitual es utilizar los comandos Ctrl+C y Ctrl+V para copiar y pegar texto, o bien seleccionar aquello que queremos copiar y haciendo clic con el botón derecho del ratón sobre el texto, seleccionar la opción Copiar para posteriormente repetir la opción y seleccionar Pegar donde queramos llevarlo.
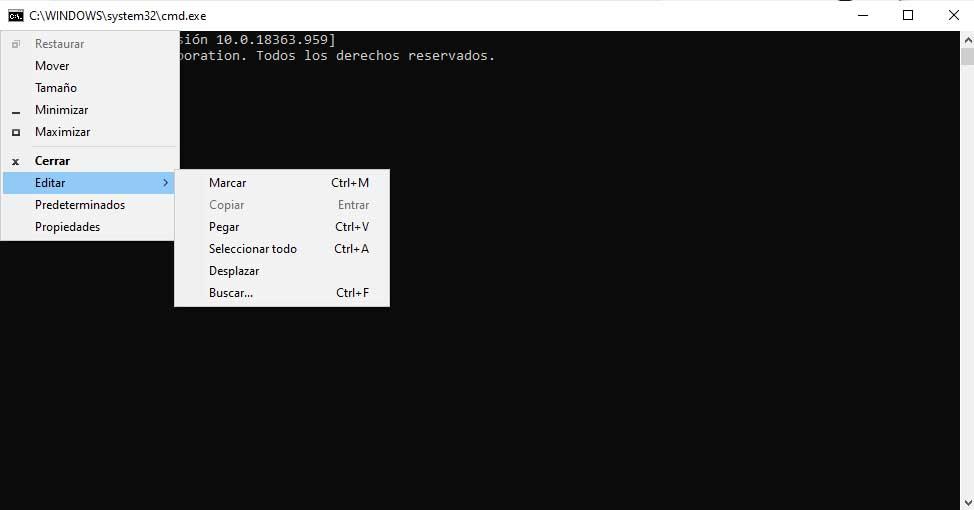
En línea de comando podemos usar otros atajos, ya que un clic con el botón derecho del ratón pegará directamente aquello que tengamos guardado en el portapapeles. De cualquier forma, ante cualquier problema a la hora de seleccionar texto, copiar o pegar, podemos hacer clic sobre el icono de CMD que se muestra en la esquina superior izquierda de la ventana del símbolo del sistema y ahí se nos mostrará un menú donde aparecen las opciones para Marcar, Seleccionar, Copiar o Pegar y sus atajos de teclado, Ctrl+M, Ctrl+A, Enter y Ctrl+V respectivamente.
De esta manera, podremos copiar y pegar, seleccionar o repetir comandos de red de CMD con total comodidad. Eso sin olvidad que las propias teclas de los cursores nos permite movernos por el historial de comandos ejecutados. Algo que sin duda, nos facilitará bastante el hecho de repetir o reutilizar un comando sin tenerlo que volver a escribir por completo.
Comandos básicos de red para ejecutar desde el CMD
ipconfig
Es uno de los comandos más útiles y utilizados, ya que nos ofrece información muy importante. Nada más ejecutar dicho comando, se nos mostrará en la línea de comandos información sobre los valores de configuración de red TCP/IP, dirección IP, puerta de enlace predeterminada, datos de nuestro adaptador de red, etc.
Su sintaxis es:
ipconfig [/allcompartments] [/? | /all | /renew [adaptador] | /release [adaptador] | /renew6 [adaptador] | /release6 [adaptador] | /flushdns | /displaydns | /registerdns | /showclassid adaptador | /setclassid adaptador [id._clase] | /showclassid6 adaptador | /setclassid6 adaptador [id._clase] ]
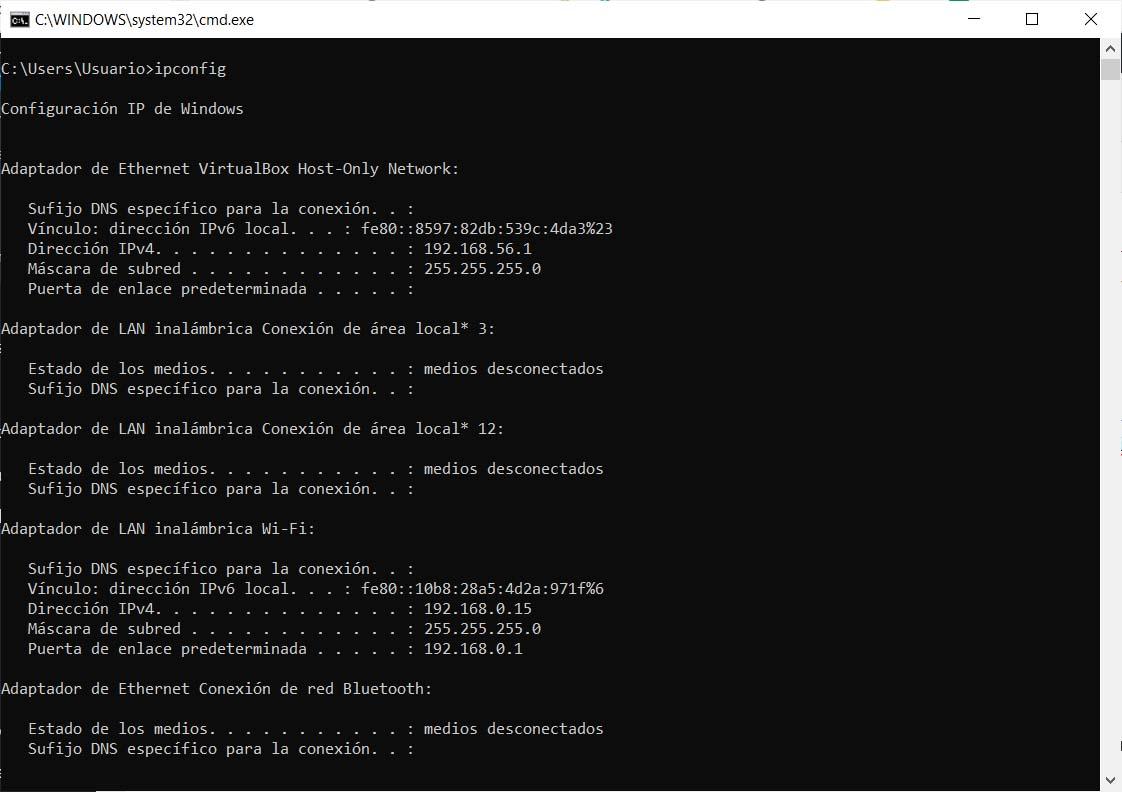
Opciones del comando:
- ipconfig: Muestra la información.
- ipconfig /all: Muestra información detallada.
- ipconfig /renew: Renueva todos los adaptadores.
- ipconfig /renew EL*: Renueva cualquier conexión cuyo nombre comience con EL.
- ipconfig /release *Con*: Libera todas las conexiones coincidentes, por ejemplo: «Conexión cableada Ethernet 1» o «Conexión cableada Ethernet 2».
- ipconfig /allcompartments: Muestra información sobre todos los compartimientos.
- ipconfig /allcompartments /all: Muestra información detallada sobre todos los compartimientos.
- ipconfig /flushdns: Vaciar la caché DNS.
ping
Es otro de los comandos de red más básicos y utilizados. Nos permite probar el estado de la comunicación del host local con uno o varios equipos remotos de una red IP. Por medio del envío de paquetes ICMP, diagnostica el estado, velocidad y calidad de una red determinada. Muy útil también para identificar problemas de red.
Al ejecutar este comando de red seguido de una dirección IP o URL de internet, veremos si el servidor de destino responde indicando la latencia y los paquetes perdidos.
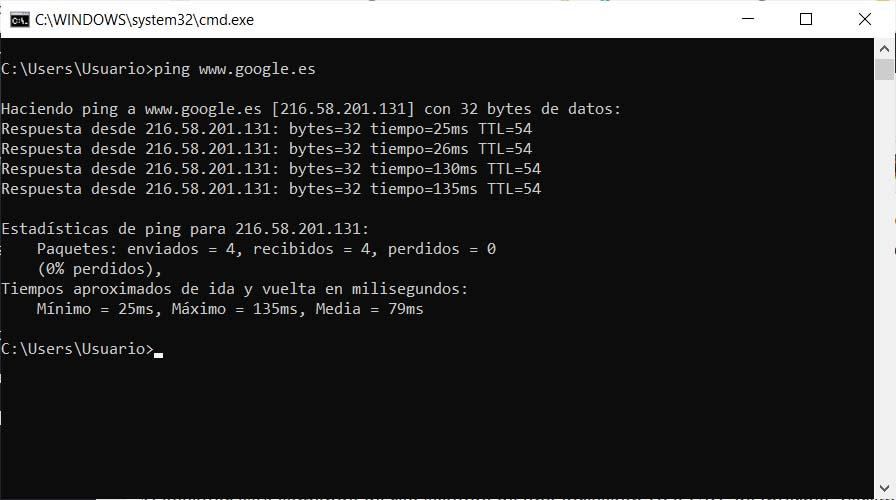
Su sintaxis es:
ping [-t] [-a] [-n count] [-l size] [-f] [-i TTL] [-v TOS] [-r count] [-s count] [[-j host-list] | [-k host-list]] [-w timeout] [-R] [-S srcaddr] [-c compartment] [-p] [-4] [-6] nombre_destino
tracert
Este comando permite determinar o conocer la ruta que toma un paquete de protocolo de Internet (IP) para llegar a su destino. TRACERT envía el primer paquete de eco con un TTL de 1 y aumenta el TTL en 1 en cada transmisión posterior, hasta que el destino responde o hasta que se alcanza el TTL máximo.
Su sintaxis es:
tracert [-d] [-h saltos_máximos] [-j lista_de_hosts] [-w tiempo_de_espera]
[-R] [-S srcaddr] [-4] [-6] nombre_destino
Opciones del comando:
- -d: No convierte direcciones en nombres de hosts.
- -h: saltos_máximos Máxima cantidad de saltos en la búsqueda del objetivo.
- -j: lista-host Enrutamiento relajado de origen a lo largo de la lista de hosts (solo IPv4).
- -w: tiempo_espera Tiempo de espera en milisegundos para esperar cada respuesta.
- -R: Seguir la ruta de retorno (solo IPv6).
- -S srcaddr: Dirección de origen para utilizar (solo IPv6).
- -4: Forzar usando IPv4.
- -6: Forzar usando IPv6.
pathping
Combina la utilidad de ping y tracert pero es más un comando informativo. Proporciona información sobre la latencia de la red y la pérdida de la red en saltos intermedios entre una fuente y un destino. Es decir, después de enviar los paquetes a un determinado destino, se analiza la ruta y se calcula la pérdida de paquetes.
Podríamos decir que, de manera similar a tracert, pathping envía ping de forma periódica a los enrutadores durante un tiempo determinados y calcula las estadísticas en función del número devuelto de cada uno.
La sintaxis es:
pathping [-g lista_host] [-h saltos_máx] [-i dirección] [-n] [-p período] [-q núm_consultas] [-w tiempo_espera] [-4] [-6] nombre_destino
Opciones del comando:
- -g lista_host: Ruta de origen no estricta en la lista de host.
- -h saltos_máx: Número máximo de saltos para buscar en el destino.
- -i dirección: Utilizar la dirección de origen especificada.
- -n: No resolver direcciones como nombres de host.
- -p período: Período de espera en milisegundos entre llamadas ping.
- -q núm_consultas: Número de consultas por salto.
- -w tiempo_espera: Tiempo de espera en milisegundos para cada respuesta.
- -4: Fuerza utilizando IPv4.
- -6: Fuerza utilizando IPv6.
getmac
Como su propio nombre indica, este comando de red de CMD muestras las direcciones MAC de los adaptadores de red instalados en el sistema. Es decir, nos va a devolver la MAC del equipo donde lo ejecutamos. Recordemos que la dirección MAC es un identificador de 48 bits que corresponde de forma única a una tarjeta o dispositivo de red. También se la conoce como dirección física y es única para cada dispositivo.
Su sintaxis es:
getmac [/S sistema [/U nombre_usuario [/P [contraseña]]]] [/FO formato] [/NH] [/V]
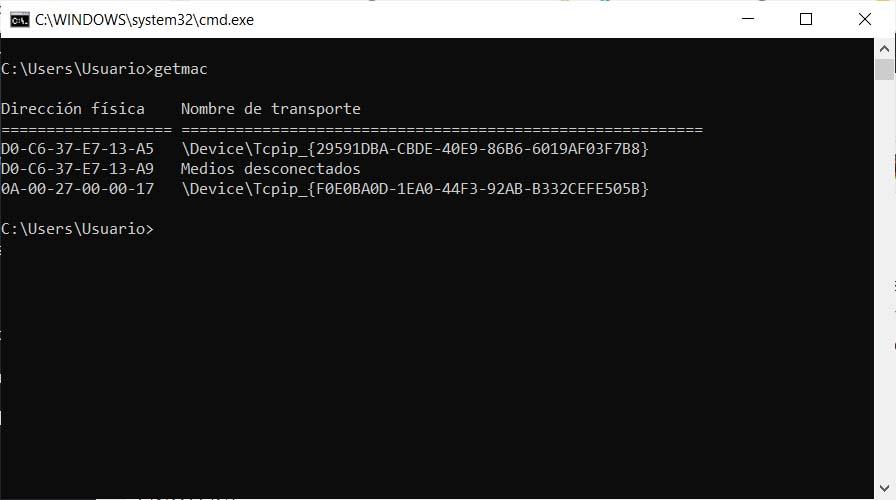
Parámetros de getmac:
- /S sistema: Especifica el sistema remoto al que conectarse. /U [dominio]usuario Especifica el contexto de usuario con en el que el comando se debe ejecutar.
- /P [contraseña]: Especifica la contraseña para el contexto de usuario dado. Pide entrada si se omite.
- /FO formato: Especifica en qué formato se va a mostrar la salida. Valores válidos: «TABLE», «LIST» y «CSV».
- /NH: Especifica que el «encabezado de columna» no debe mostrarse en la salida. Solo se usa con los formatos TABLE y CSV.
- /V: Especifica que se muestra la salida detallada.
arp
Muestra y modifica las tablas de conversión de direcciones IP en direcciones físicas que utiliza el protocolo de resolución de direcciones (ARP). Resulta muy útil para visualizar la caché de resolución de direcciones.
Los formatos de uso de arp son:
arp -s inet_addr eth_addr [if_addr]
arp -d inet_addr [if_addr]
arp -a [inet_addr] [-N if_addr] [-v]
nslookup
El comando nslookup se utiliza para saber si el DNS está resolviendo correctamente los nombres y las IPs. Es decir, nos permite consultar de forma manual los servidores de nombres para resolver un nombre de host. Por lo tanto, permite conocer la dirección IP detrás de un determinado nombre de dominio.
Uso de nslookup:
- nslookup [-opt …] # modo interactivo que usa el servidor predeterminado.
- nslookup [-opt …] – servidor # modo interactivo que usa ‘servidor’.
- nslookup [-opt …] host # solo consulta ‘host’ mediante el servidor predeterminado.
- nslookup [-opt …] host servidor # solo consulta ‘host’ mediante ‘servidor’.
route
El comando de red de CMD route nos permite visualizar y modificar la tabla de rutas en un servidor. De esta manera, podremos llevar un mejor control sobre la tabla de enrutamiento del sistema.
route [-f] [-p] [-4|-6] comando [destino] [MASK máscara_red] [puerta_enlace] [METRIC métrica] [IF interfaz]
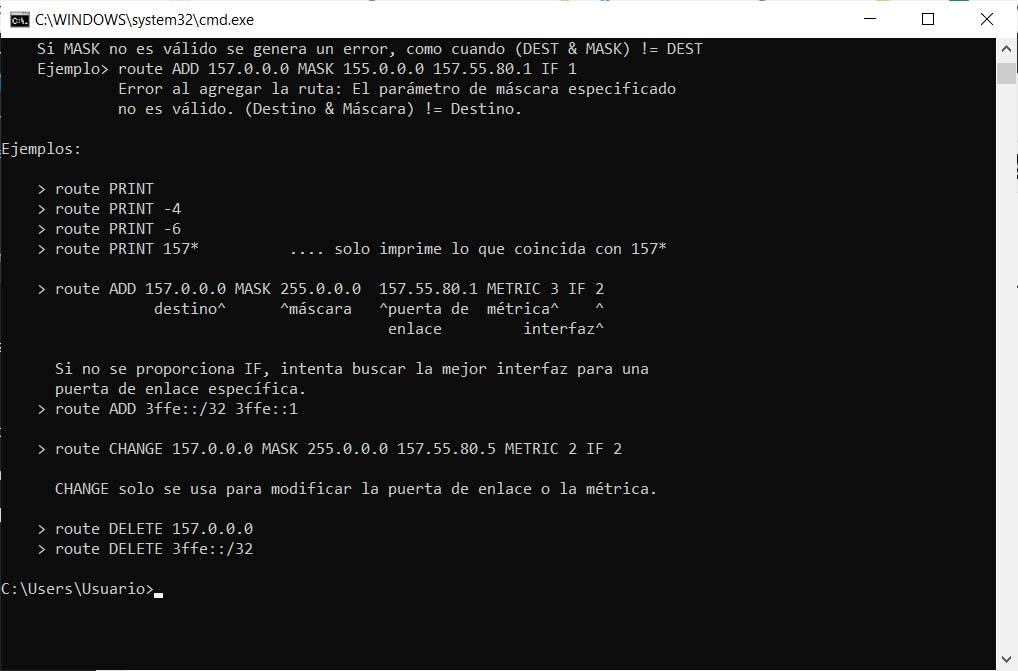
Opciones del comando más habituales:
- -n: Muestra la tabla de enrutamiento en formato numérico [dirección IP].
- -e: Muestra la tabla de enrutamiento en formato hostname.
- add: Añade una nueva ruta a la tabla de enrutamiento.
- del: Elimina una ruta de la tabla de enrutamiento
netstat
Netstat es el comando de red del CMD que como su nombre indica, muestra estadísticas de protocolo y conexiones de red de TCP/IP actuales. Concretamente, muestra un listado de las conexiones activas en nuestro ordenador, tanto entrantes como salientes, incluyendo datos como el protocolo utilizado, tablas de ruteo, estadísticas de las interfaces o el estados de la conexión.
Su sintaxis es:
netstat [-a] [-b] [-e] [-f] [-n] [-o] [-p proto] [-r] [-s] [-x] [-t] [intervalo]
NBTStat
Este comando muestra estadísticas del protocolo y conexiones TCP/IP actuales utilizando NBT o lo que viene a ser NetBIOS sobre TCP/IP. Muy útil para solucionar problemas con la resolución de nombres llevada a cabo por NetBIOS.
La sintaxis del comando es:
nbtstat[ [-a Nombreremoto] [-A dirección IP] [-c] [-n] [-r] [-R] [-RR] [-s] [-S] [intervalo] ]
Opciones del comando:
- -a: (estado del adaptador) Lista la tabla de nombres de máquinas remotas dado su nombre.
- -A: (estado del adaptador) Lista la tabla de nombres de máquinas remotas dada su dirección IP.
- -c: (caché) Muestra la caché global de nombres remotos incluyendo las direcciones IP.
- -C: (caché) Muestra la caché global de nombres remotos con direcciones IP por dispositivo.
- -n: (nombres) Muestra nombres locales NetBIOS.
- -r: (resueltos) Muestra los nombres resueltos por difusión y vía WINS.
- -R: (Recargar) Purga y vuelve a cargar la tabla caché de nombres remotos.
- -S: (Sesiones) Muestra tablas de sesiones con las direcciones IP de destino.
- -s: (sesiones) Muestra las tablas de sesiones para convertir las direcciones IP de destino a nombres de host usando el archivo hosts.
- -RR: (LiberarActualizar) Envía paquetes de liberación de nombres a WINS y luego inicia la actualización.
- Nombre remoto: Nombre de la máquina de host remota.
- Dirección IP: Representación de la dirección IP con separación de punto decimal.
- Intervalo: Vuelve a mostrar las estadísticas seleccionadas, indicando la pausa en segundos entre cada muestra. Presione Ctrl+C para interrumpir el ciclo de estadísticas.
netsh
Netsh es un comando que nos ofrece varias opciones para la configuración de nuestra red, como modificar, administrar, diagnosticar la configuración de una red o cambiar la configuración de nuestros interfaces de red, tanto para IPv4 como para IPv6.
Netsh también proporciona una característica de scripting que permite ejecutar un grupo de comandos en modo de lotes con un equipo concreto.
Su sintaxis es:
netsh [-a ArchAlias] [-c Contexto] [-r EquipoRemoto] [-u [NombreDominio]NombreUsuario] [-p ontraseña | *] [Comando | -f ArchivoScript]